

In an ongoing effort to provide the best service to our clients, we try to inform our users about the various features of our products. Below, we will try to address one of the most common features that can make your work with the Virtual Desktop a really pleasant experience: enabling sound. Sound is helpful if you want to listen to music or participate in a conference conducted through your Virtual Desktop.
Configuring sounds is pretty easy. Please follow a few easy steps below to get it going. (Please notice that, to work with sound, you would need to connect to your machine using an RDP client.)
- Use the Search Box to find the “Remote Desktop Connection.”
- Before connecting to your RDP session, press the “Show Options” button.
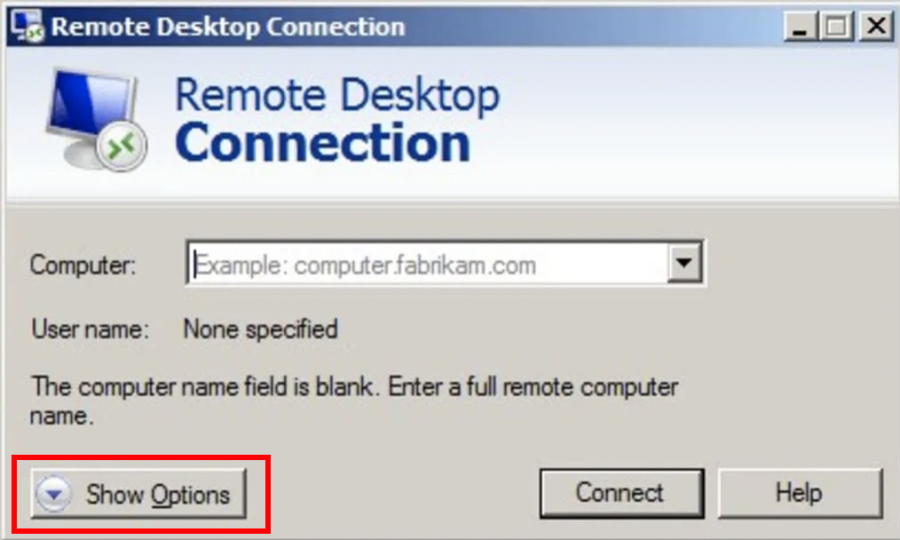
- Click the “Local Resources” tab.
- In the first section, called “Remote Audio,” click “Settings,” and switch the recording on.
- If you need more devices like a USB, SD cards, video capture devices, ports, etc. to just plug and play, you can add them in the lower section called “Local devices and resources.”

We are always here for you! Contact us by email if you need any help.
